IO-Link sur Raspberry Pi 4 avec Codesys
Master IO-Link Raspberry Pi
Cet article fait suite à la communication entre TwinCAT 3 et un Master IO-Link Profinet. Il est également possible de connecter un Master IO-Link Profinet sur un Raspberry Pi 4 avec le Runtime Codesys. Le schéma du montage utilisé est représenté ci-dessous :
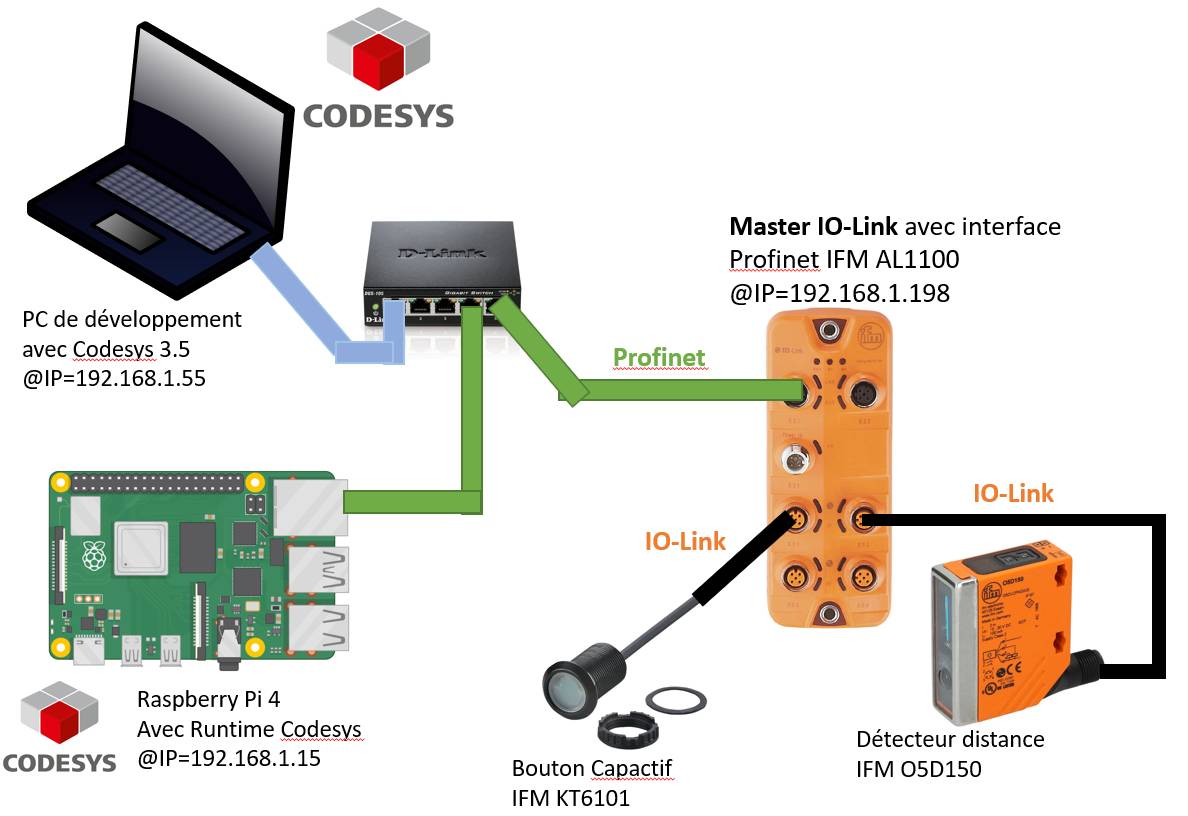
-
Le Raspberry Pi va constituer notre PLC. Le Runtime Codesys est installé dessus. Il va gérer la communication Profinet avec le Master IO-Link Profinet AL1100 d’IFM.
- @IP du Raspberry Pi est
192.168.1.15
- @IP du Raspberry Pi est
-
Le Master IO-Link Profinet AL1100 d’IFM va être associé à deux capteurs IO-Link
- Détecteur de distance O5D150
- Bouton capacitif KT6101
- @IP du Master IO-Link est
192.168.1.198
-
Le PC de développement va permettre de générer le code PLC et le transférer sur le Raspberry Pi. Contrairement à TwinCAT où le Runtime est exécuté sur le PC, dans cette application, le Runtime est sur le Raspberry Pi.
- @IP du PC de dev :
192.168.1.55
- @IP du PC de dev :
Prérequis :
- Codesys 3.5 installé (et fonctionel) sur un PC de développement -> cf article
- Runtime Codesys installé sur un Raspberry Pi -> cf article
Il est également nécessaire d’avoir lu l’article sur la communication entre le Master IO-Link Profinet et TwinCAT car plusieurs aspects vont se retrouver ici :
- les fonctions en langage ST pour le décodage des capteurs
- l’association des variables
Projet Codesys
- Créer un Standard New Project
- Choisir pour le Device Codesys Control for Raspberry PI MC SL
- Choisir Ladder Logic pour PLC_PRG
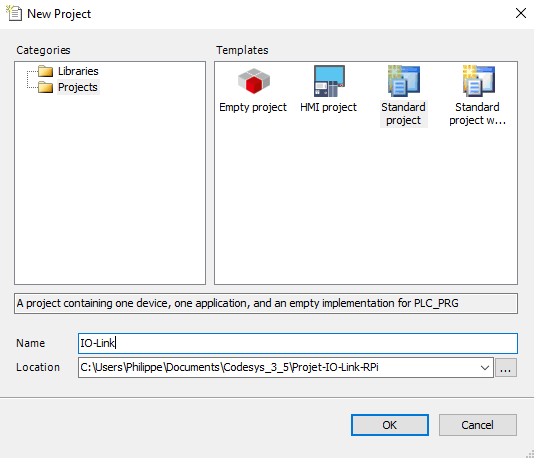
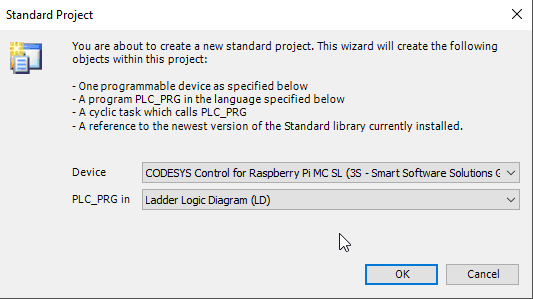
Gateway et Raspberry Pi
En double cliquant sur Device, dans les Communications Settings:
- Gateway -> Add New Gateway
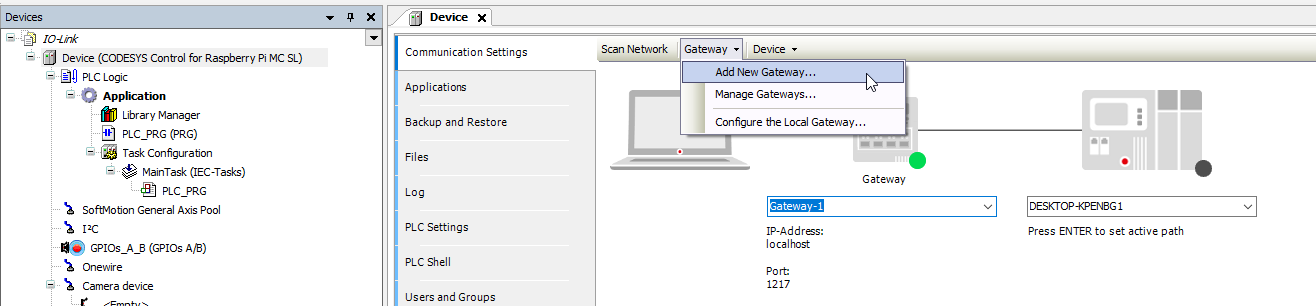
- Placer l’adresse IP du PC développement (@IP=192.168.1.55 dans mon cas)
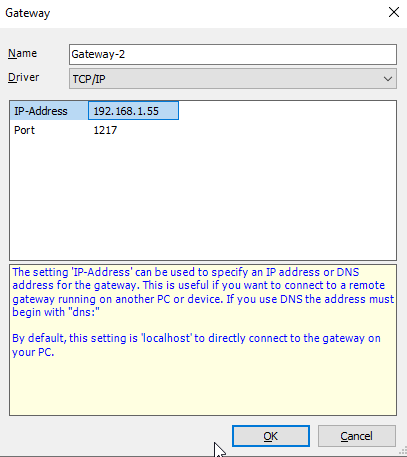
À droite de la Gateway,
- placer l’adresse IP du Raspberry Pi
- en appuyant sur Entrée, un fenêtre de Device User Logon apparaît :
- mettre le User Name du Raspberry pi -> pi
- mettre le Password -> 3.14 dans mon cas
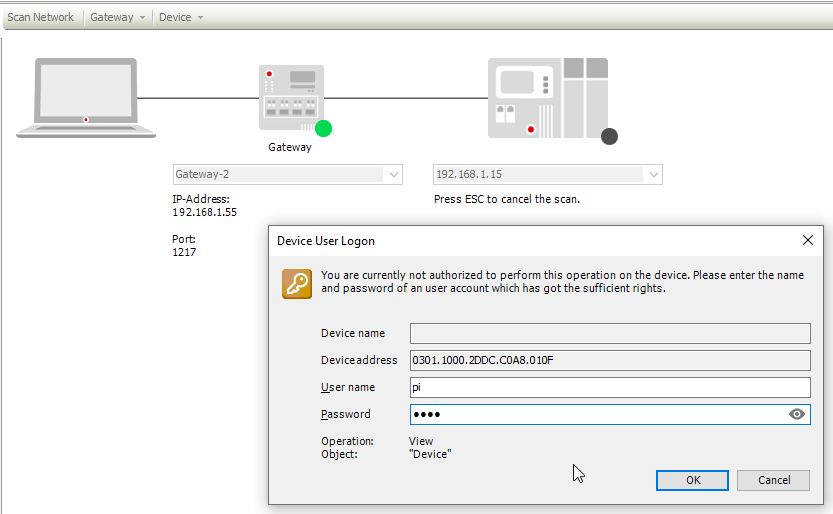
La liaison avec le Raspberry Pi doit passer au vert et indiquer (active)
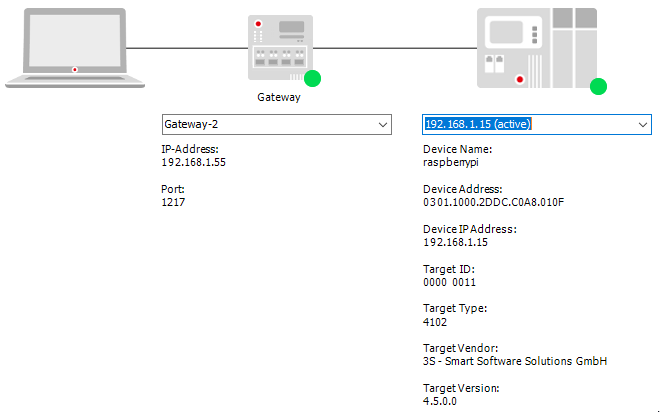
Si tout est au vert, on peut passer à la liaison Profinet
Configuration de la liaison Profinet
Faire un clic droit sur Device :
- Add Device
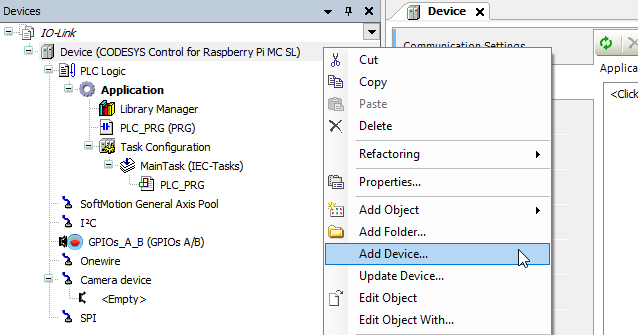
Dans l’arborescence Profinet IO :
- Choisir Ethernet
- et faire Add Device
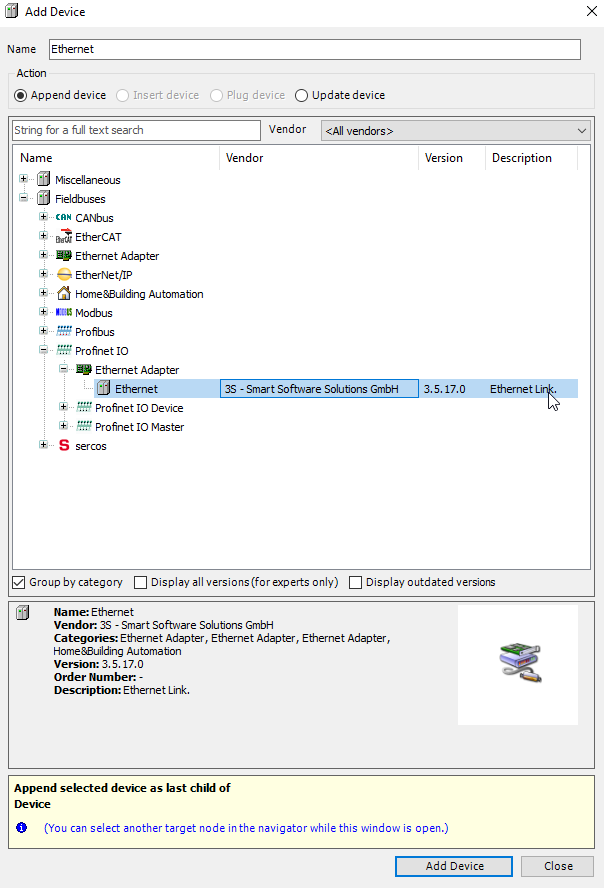
Sur Ethernet(Ethernet), faire un clic droit :
- Add Device
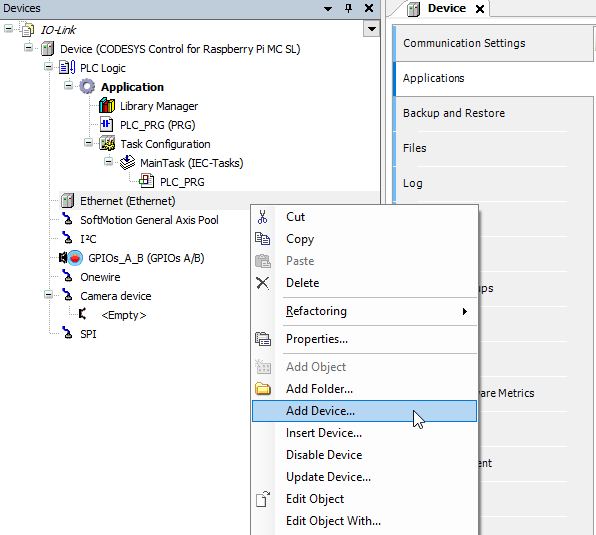
Dans l’arborescence Profinet IO Master :
- Choisir PN-Controller
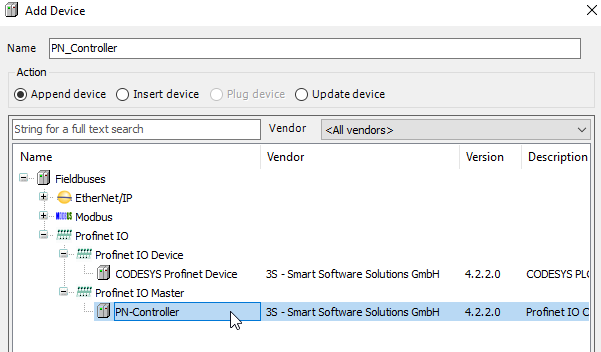
GSDML du Master IO-Link Profinet d’IFM
Comme pour TIA Portal, le Master IO-Link Profinet n’est pas installée de base dans Codesys. Il est nécessaire d’ajouter le fichier GSDML correspondant dans le Device Repertory.
Dans l’onglet Tools, faire :
- Device Repertory

Cliquer sur Install
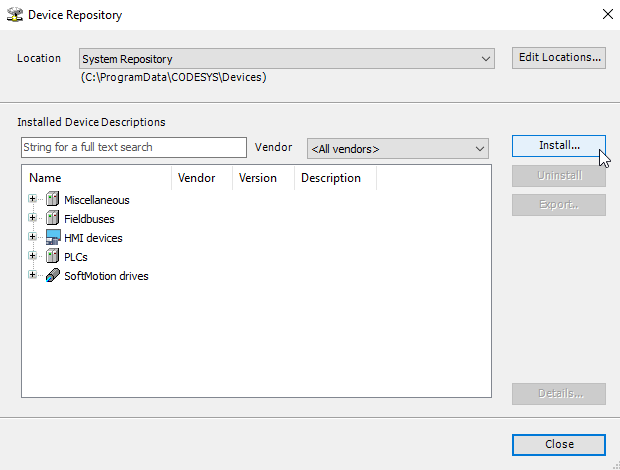
et sélectionner le GSDM correspondant à votre Master IO-Link. Pour rappel, le fichier GSDML du Master IO-Link Profinet AL1100 se télécharge directement chez IFM.
- après avoir sélectionné le fichier, faire open.
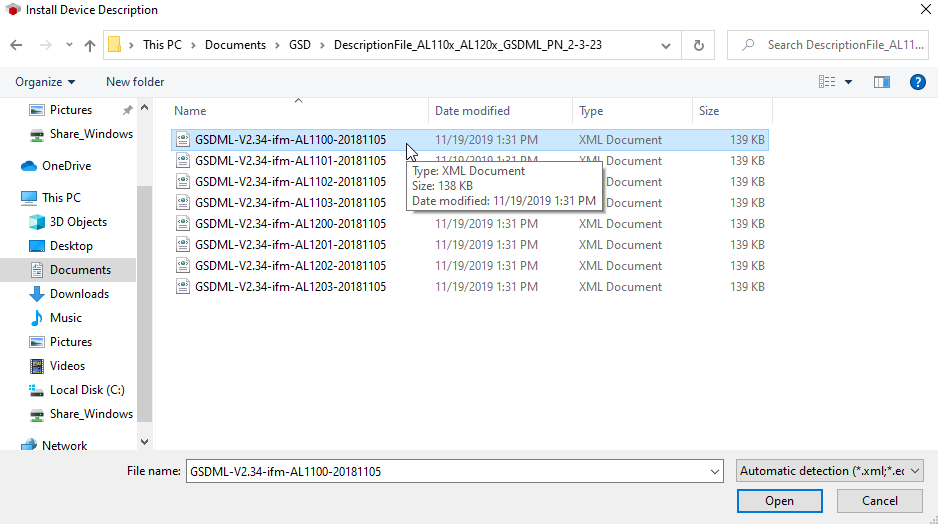
Ajout du Master IO-Link
En cliquant sur PN_Controller (PN-Controller), faire
- Add Device
Dans l’arborescence Profinet IO -> IO -> ifm electronic, choisir
- AL1100, ifm electronic
- faire Add Device
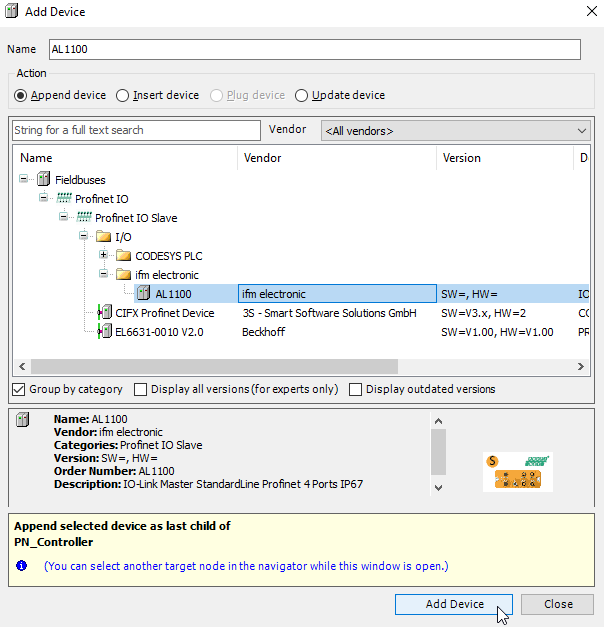
Configuration Profinet et IO-Link
Double cliquer sur Ethernet (Ethernet)
- Dans Network interface, faire Browse
- une fenêtre Network Adapters apparait
- choisir l’interface
eth0qui correspond à l’interface ethernet du Raspberry Pi
- choisir l’interface
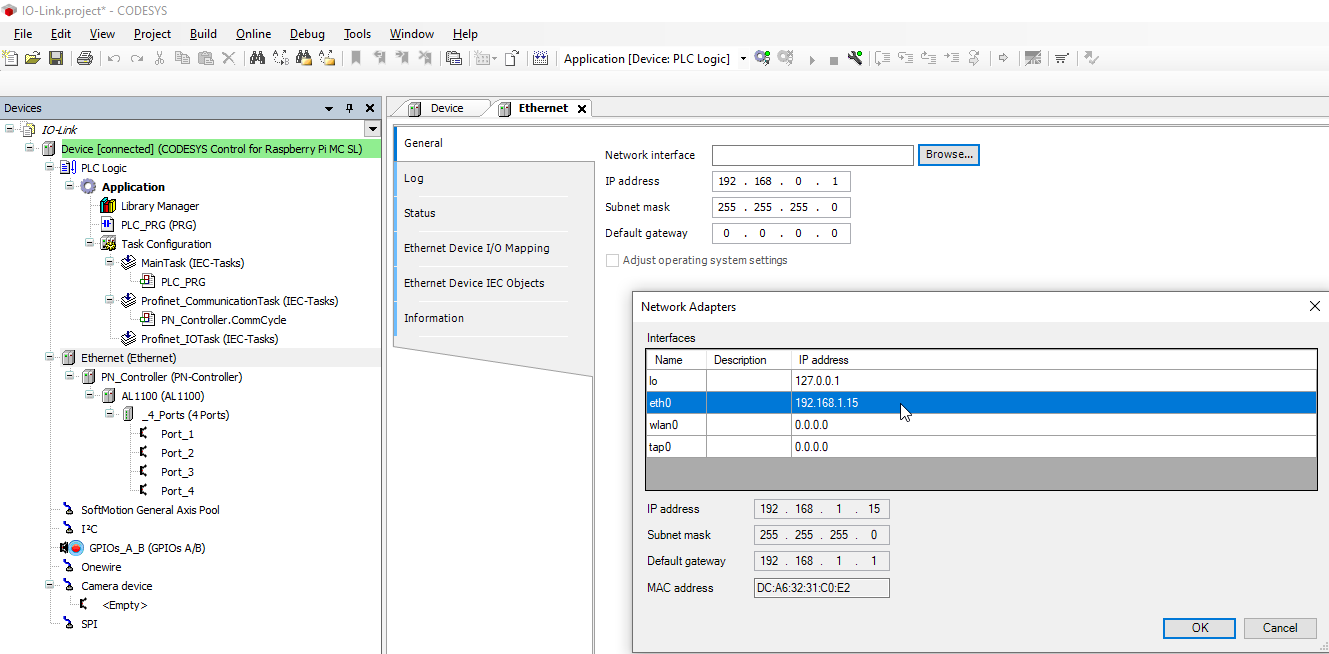
Double cliquer sur PN_Controller et modifier la plage d’adresses pour les Slave
- First IP Address :
192.168.1.2 - Last IP Address :
192.168.1.254 - Subnet Mask :
255.255.255.0 - Default Gateway :
192.168.1.1
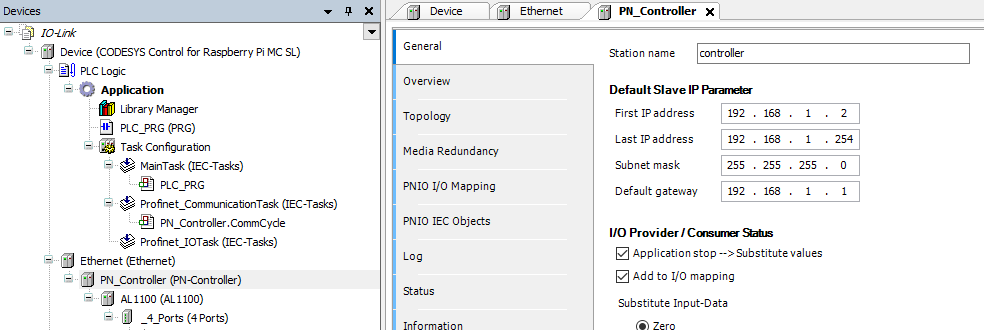
Double cliquer sur AL1100 (AL1100) et modifier les IP Parameter
- IP Address :
192.168.1.198 - Subnet Mask :
255.255.255.0 - Default Gateway :
192.168.1.1
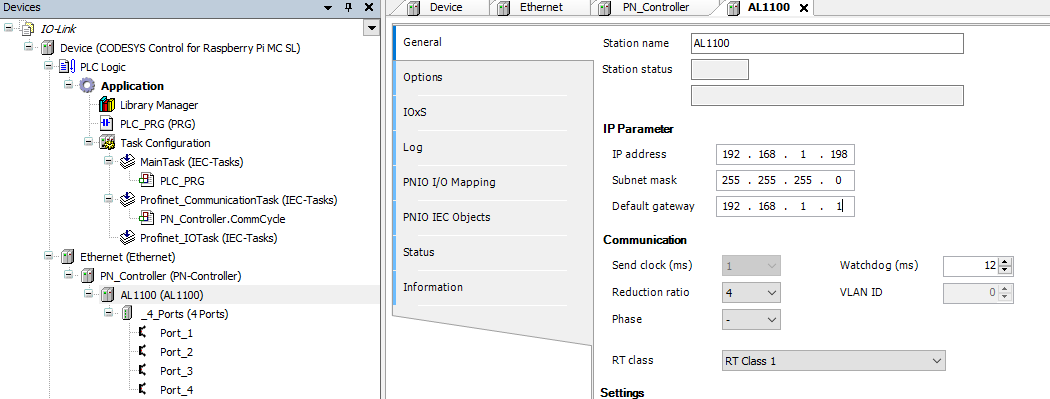
Dans _4 _Ports (4 Ports) , sur le Port_1, faire
- Plug Device
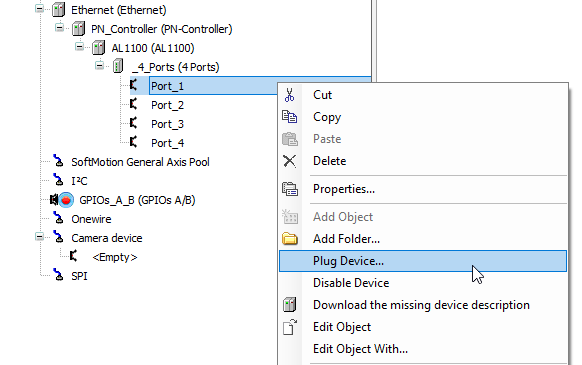
Comme nous avons branché le bouton capacitif KT6101 sur le port 1, il faut lui associer la taille de IO-Link Inpurt + Output adapté au message. Dans notre cas, choisir :
- IO-Link In/Out 4/4 Byte + PQI
- et faire Plug Device
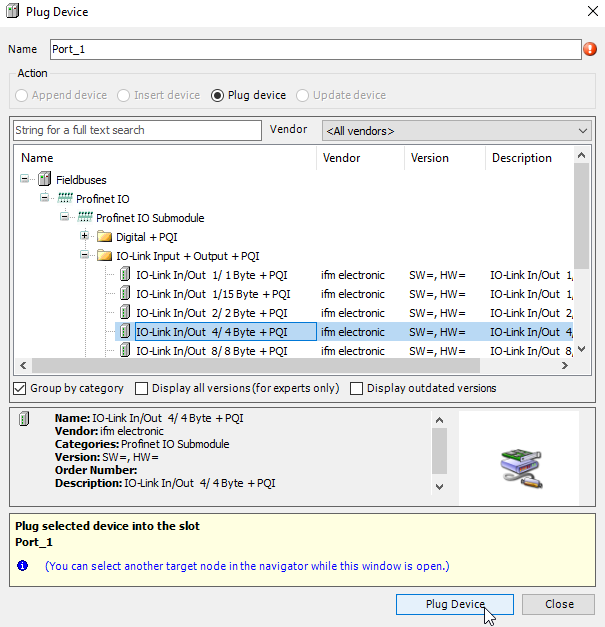
Avant d’aller plus loin, nous allons tout de suite configurer le rafraichissement automatique des données :
En double cliquant sur Port 1, en bas à droite, dans le champs Always Update Variables :
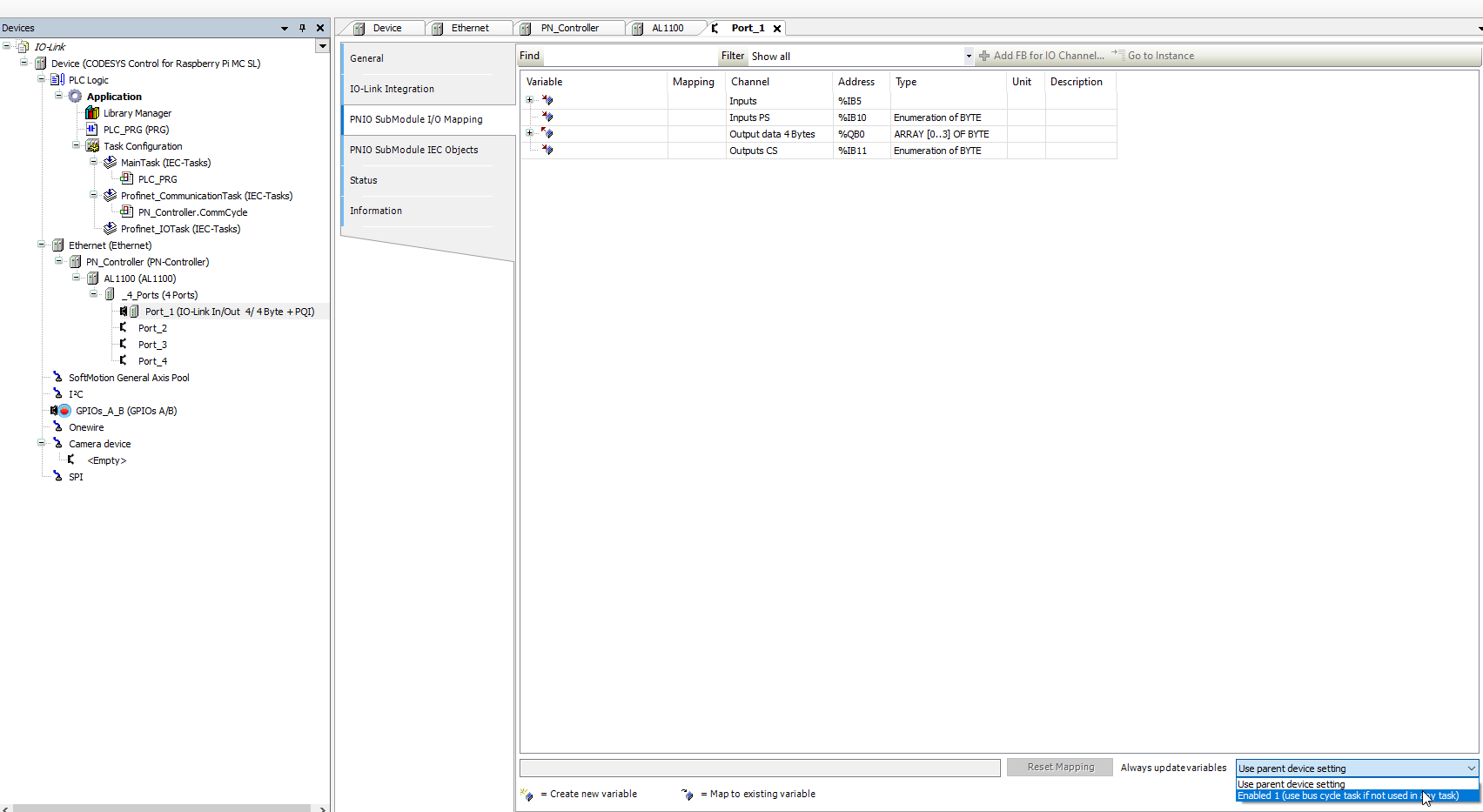
Faire :
- Enabled 1 (uses bus cycle task if not used in any task)

Vérifier que cela soit bien pris en compte sinon les valeurs des capteurs n’apparaîtrons pas !

On va procéder de manière analogue pour Port_2 :
- on clic sur Plug Device
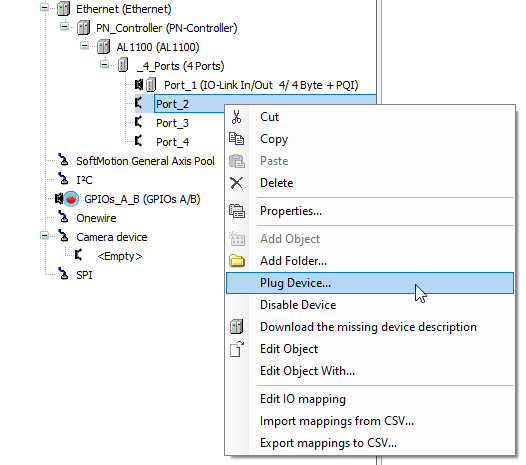
Il s’agit du détecteur de distance O5D150 qui est branché sur Port_2, celui ci nécessite 2 Bytes d’Input pour le message :
- IO-Link 2 Bytes + PQI
- et Plug Device
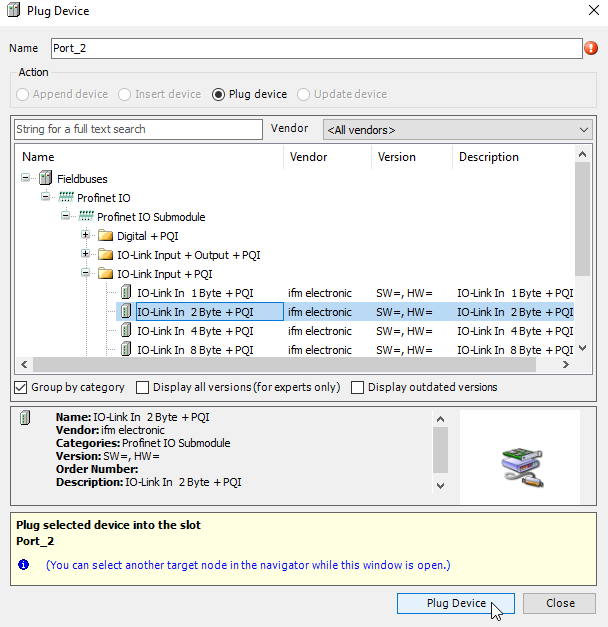
Pareil que précédement, on fait attention à autoriser Always update variables avec l’option :
- Enabled 1 (use bus cycle task if not used in any task)


Pour les Port_3 et Port_4, comme aucun capteur n’est branché dessus, nous placerons Disabled
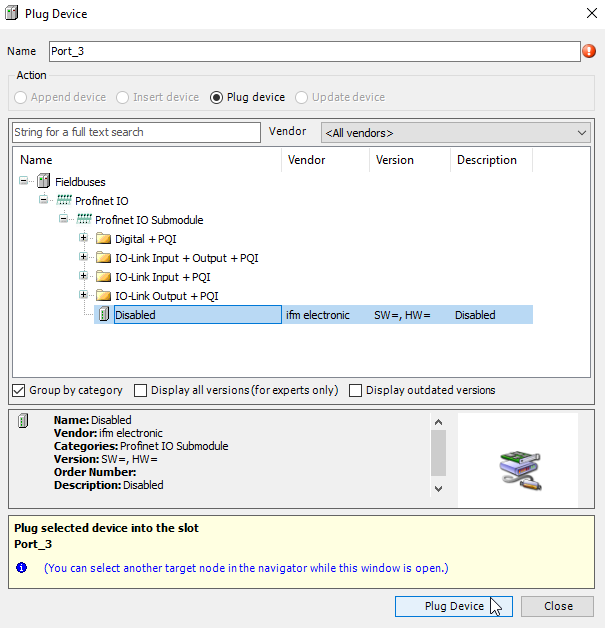
Test rapide du fonctionnement du Master IO-Link
Sans oublier de faire Save, cliquer sur
- Generate Code (F11)

Pour se connecter sur le Raspberry Pi et y transférer le code Automate, cliquer sur la petite prise de courant (Login)
- Codesys peut indiquer ce message en indiquant qu’une application est déjà en Run sur le Raspberry Pi, confirmer avec Yes le tranfert.
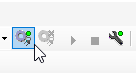
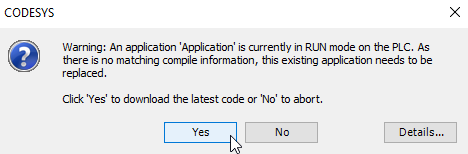
On clique sur :
- Start (F5)
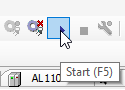
Normalement, tous les éléments passent au vert.
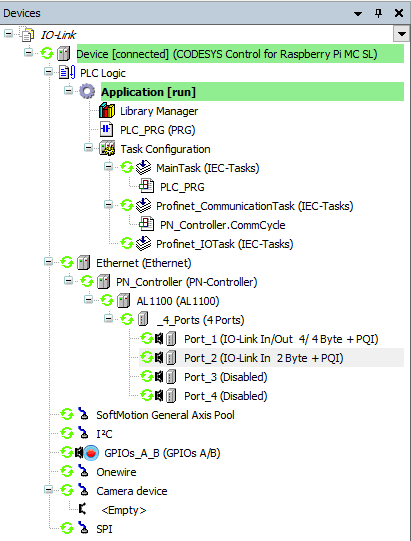
En cliquant sur le Port_2, dans
- PN/IO SubModule I/O Mapping, en développant l’arborescence, on peut voir les données de distance dans :
- Input datat 2 Bytes[0] %IB12
- Input datat 2 Bytes[0] %IB13
Ces données varient avec la distance mesurée. Comme pour TwinCAT, il faudra mapper ces données aux variables du programme Automate.
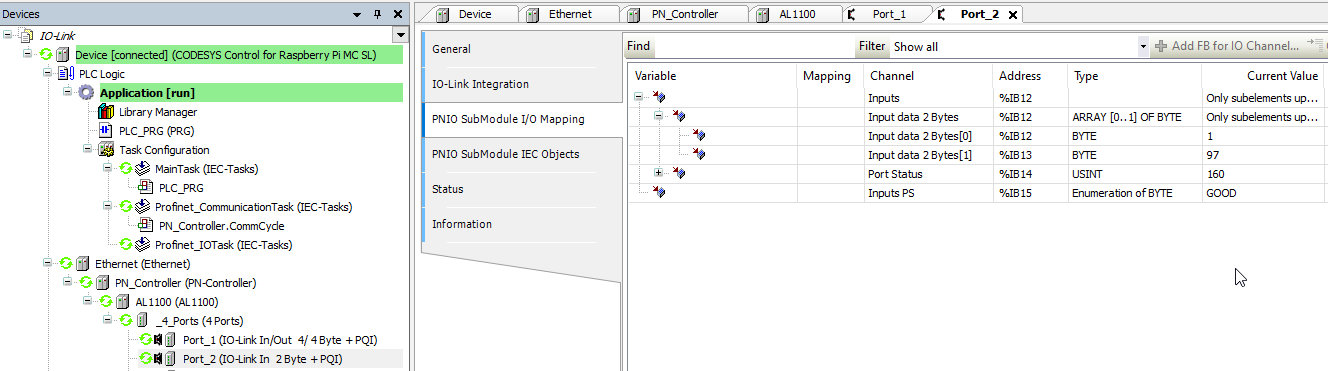
En cliquant sur le Port_1, dans
- PN/IO SubModule I/O Mapping, en développant l’arborescence, on peut voir les données de distance dans :
- Input datat 4 Bytes[0] %IB5
- Input datat 4 Bytes[1] %IB6
- … Ces données varient avec l’appui sur le bouton capacitfif. Pareillement, nous devrons mapper ces variables capteur au programme automate.
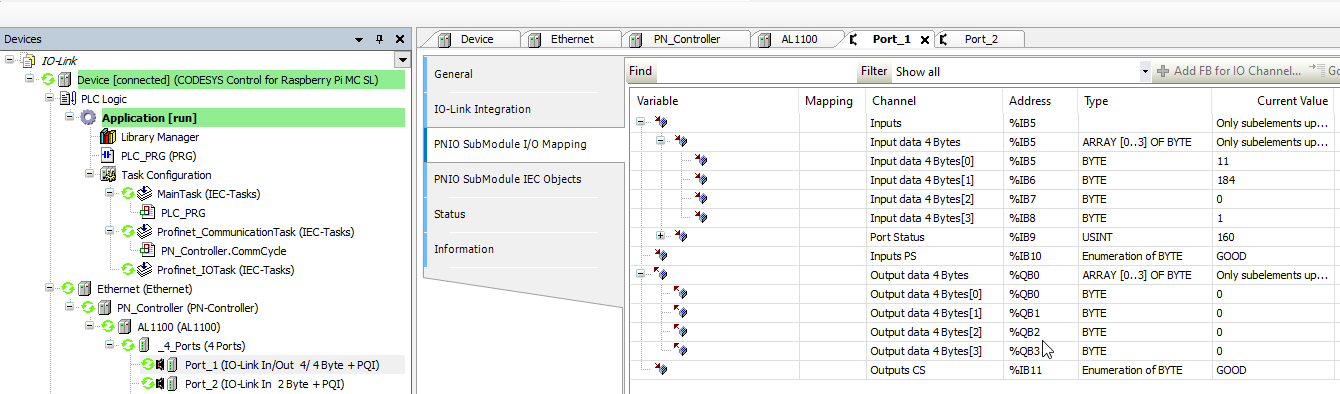
Pour se déconnecter, on clique sur Stop pour Logout.
Bilan
Cette première étape nous a permis de valider la bonne communication avec le Master IO-Link. Les prochaines étapes seront:
- création des fonctions de décodage pour les capteurs
- mapping des variables automate avec les variables IO-Link
- création d’une IHM permettant d’afficher ces résultats
- test de l’IHM sur une tablette
Programme Automate et fonctions capteurs
Les différentes étapes présentées ci-dessous seront très similaires à celles présentées pour l’association d’un Master IO-Link à TwinCAT.
Fonction capteur O5D150
Dans Application faire :
- Add Object -> POU…

Dans Add POU :
- Name : FB_O5D150
- Type : Function block
- Implemention Language : ST
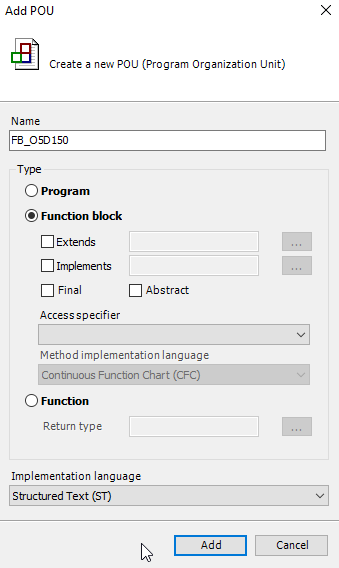
Le programme de la fonction FB_O5D150 est identique à celui présenté dans TwinCAT :
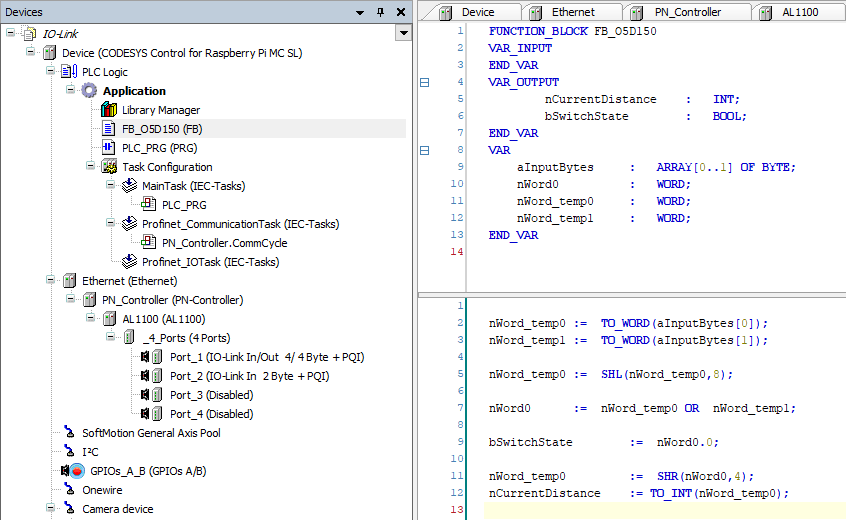
De même pour l’instanciation et l’appel de fonction, seule variante, le PLC_PRG est dans notre cas écrit en Ladder, ce qui signifie qu’il est nécessaire d’ajouter un bloc à nommer fbO5D150 pour réaliser l’appel de fonction.
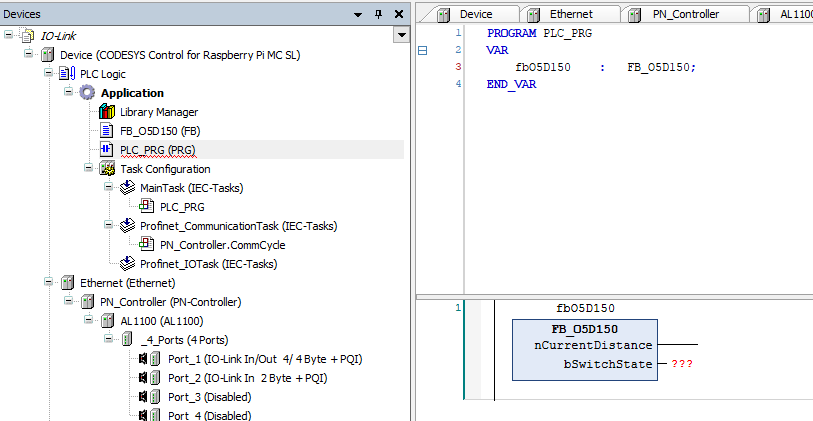
On peut ajouter une variable SwitchState de type dans le PLC_PRG simplement en écrivant SwitchState en sortie du bloc.
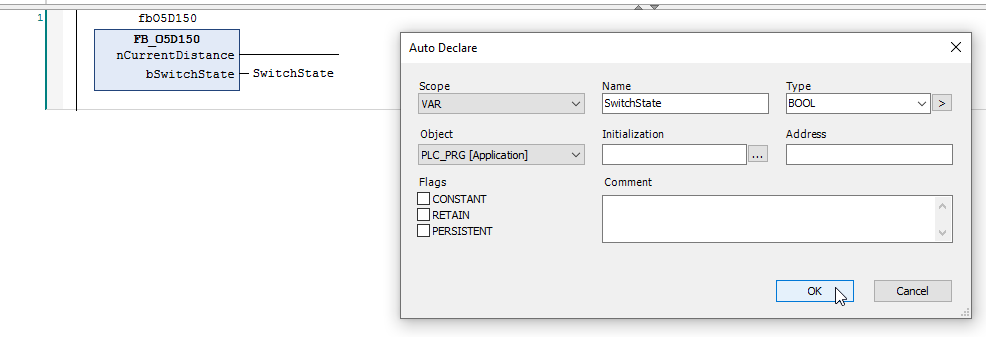
Nous allons mapper les variables de la fonction O5D150 aux variables IO-Link :
- dans Port_2 -> PN I/O SubModule Mapping
- cliquer à côté de la petite boîte bleue dans variable au niveau de la ligne %IB12 BYTE

Trois petits points doivent apparaîtrent et lancer l’Input Assistant:
- choisir dan PLC_PRG -> fbO5D150 -> aInputBytes
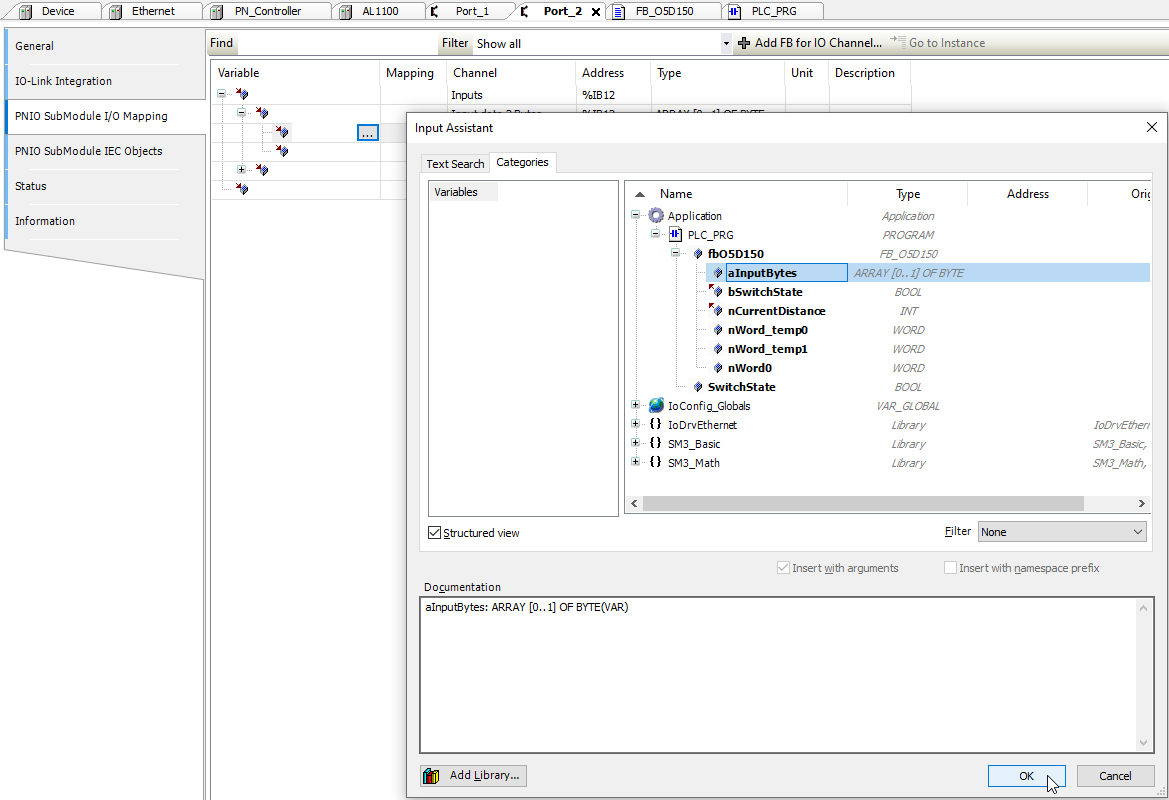
Placer à la fin de la variable [0] pour indiquer qu’il s’agit de l’élément 0 de l’array of Byte.
![Codesys Variable Mapping [0]](../images/codesys-io-link-pi-42.png)
On fait de même pour la ligne %IB13. Noubliez pas de placer à la fin de la variable [1] pour indiquer qu’il s’agit de l’élément 1 de l’array of Byte.
![Codesys Variable Mapping [1]](../images/codesys-io-link-pi-43.png)
On effectue un Save, suivi d’un Generate, Login et Start
- et normalement le PLC_PRG indique la valeur de distance mesurée par le capteur O5D150.
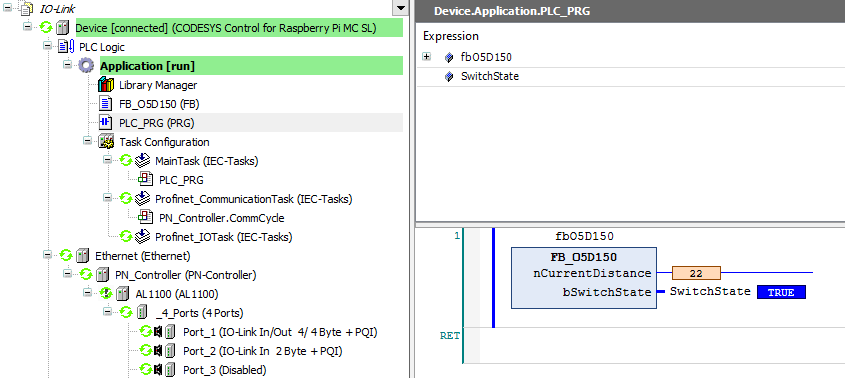
On n’oublie pas de faire Stop et Logout pour faire des modification du programme.
Fonction bouton capacitif KT6101
Comme pour le capteur O5D150, le code pour le bouton capacitif KT6101 est identique à celui développé pour TwinCAT.

On réalise l’instanciation et l’appel de la fonction fbKT6101 dans PLC_PRG
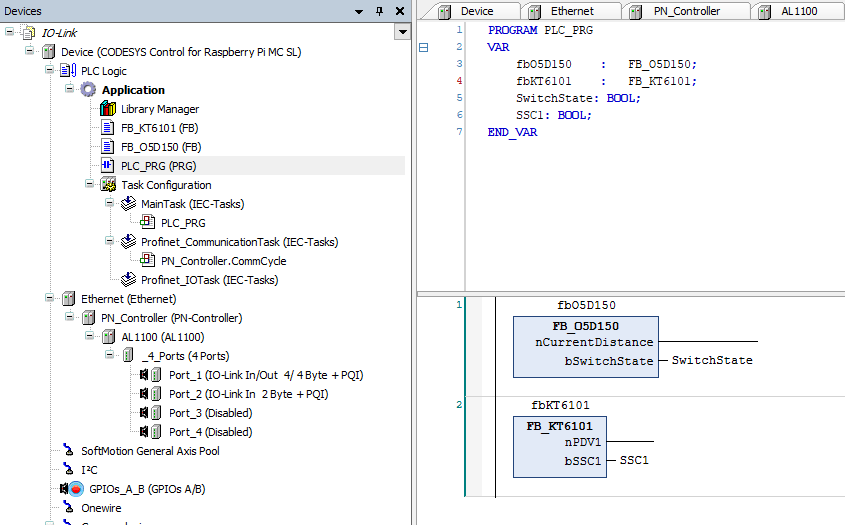
Pour le mapping des variables IO-Link, on procède de la même manière que le capteur O5D150
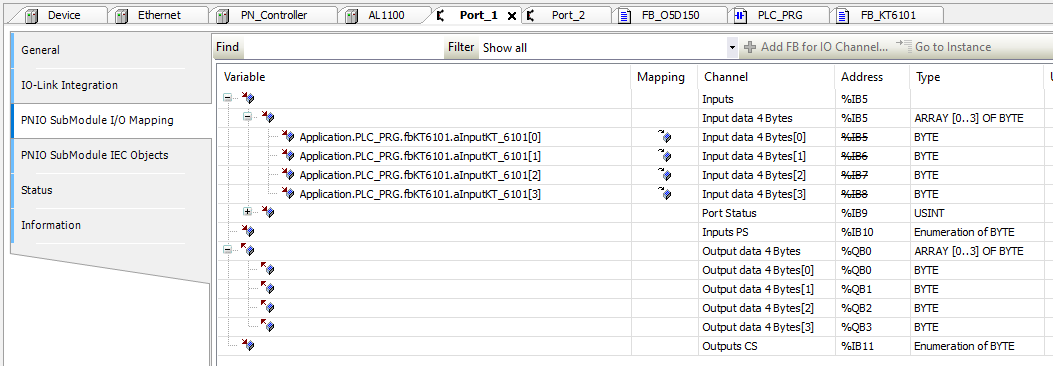
On fait Generate, Login et Start :
- Le capteur de distance est toujours fonctionnel
- Le bouton capacitif réagit en fonction de l’appui
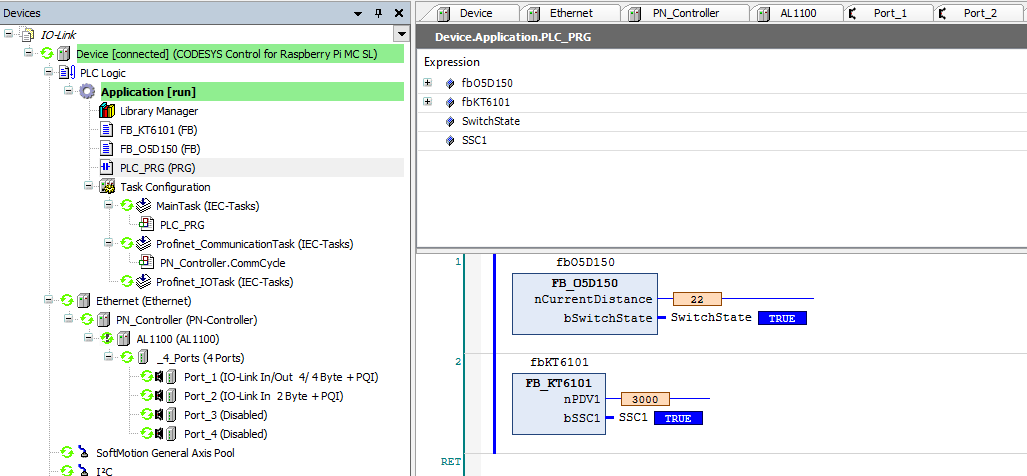
Pour finaliser cette démonstration, nous allons intégrer une IHM et réaliser une WebVisu sur tablette.
Visualisation IHM et WebVisu
Pour intégrer une visualisation :
- Clic droit sur Application -> Add Object -> Visualization…
- Dans la fenêtre Add Visualization, laisser le Name : Visualization et faire Add
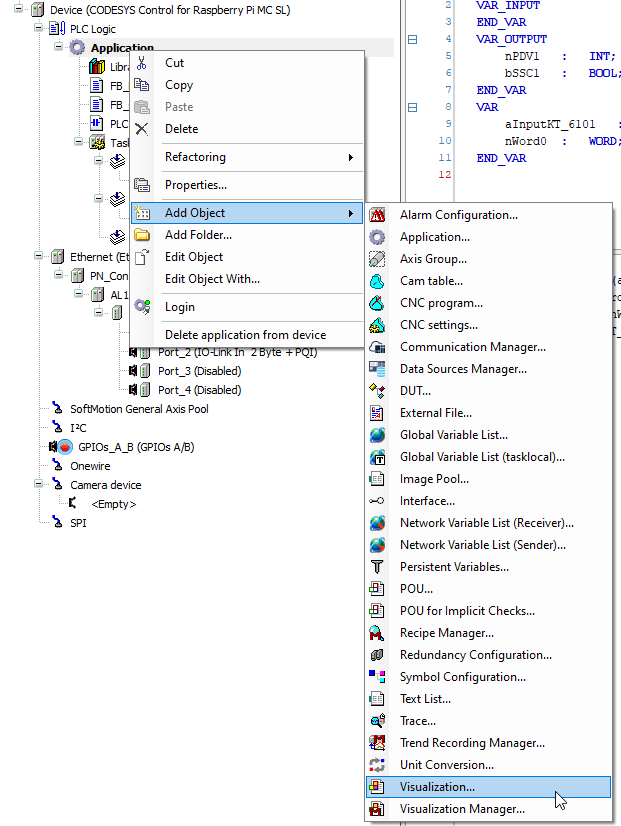
Pour simuler les deux couleurs lumineuses Bleue et Verte, j’utilise une astuce sur la visualisation :
- Je crée un voyant Bleu que j’associe à la variable PLC_PRG.fbKT6101.bSSC1 que j’inverse avec NOT().
- ce voyant passera au premier place avec la même variable dans Bring to foreground
- -> uand le voyant bleu est allumé, il passe au premier plan
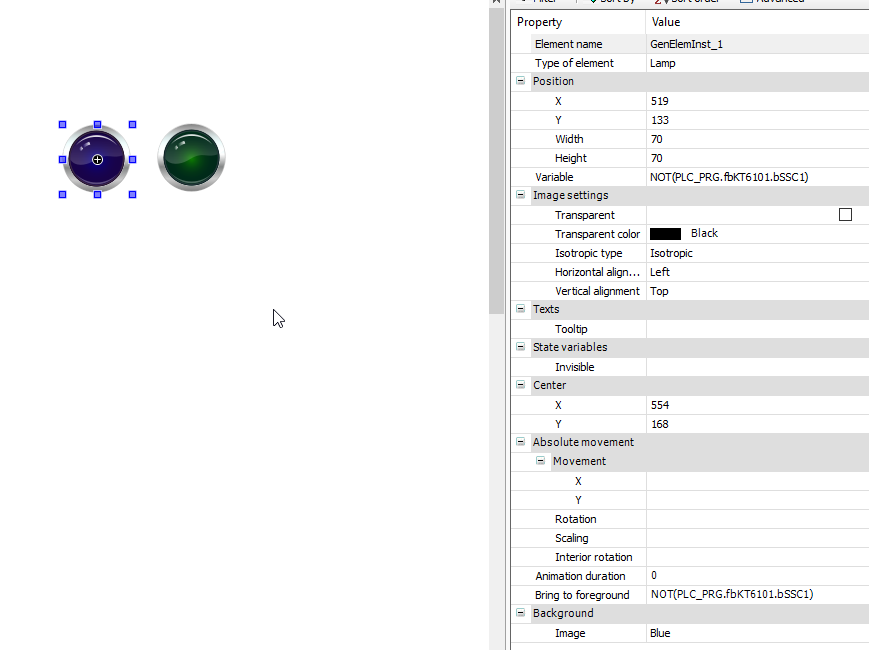
Pour le voyant vert, je procède de la même manière sans inverser la variable PLC_PRG.fbKT6101.bSSC1
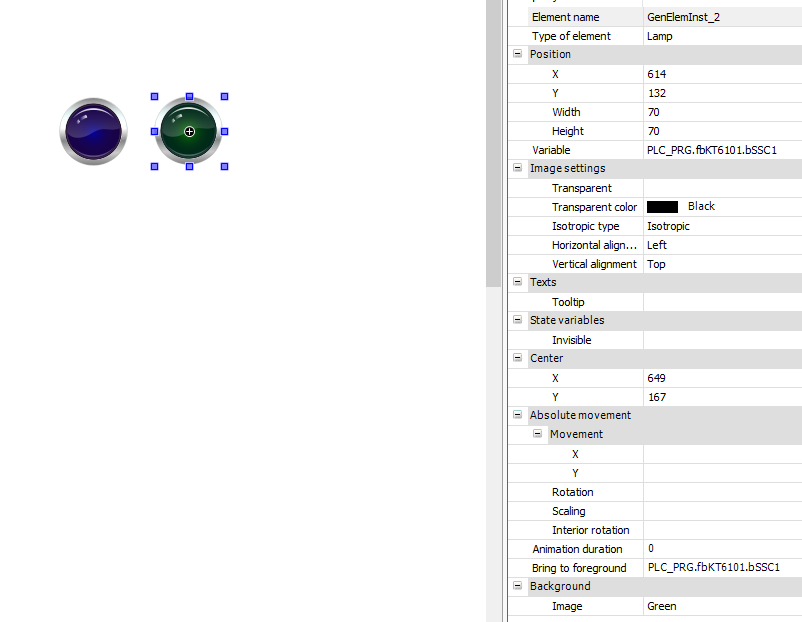
Je supperpose les deux voyants sur l’IHM :
- si le voyant Bleu est actif, il passera au premier plan
- si le voyant Vert est actif, il passera au premier plan
Une jauge de distance est également placée :
- la variable associée à la jauge est
PLC_PRG.fbO5D150.nCurrentDistance - Scale End est configuré à 200 pour la distance max du capteur en cm
- Main Scale est placée à 20
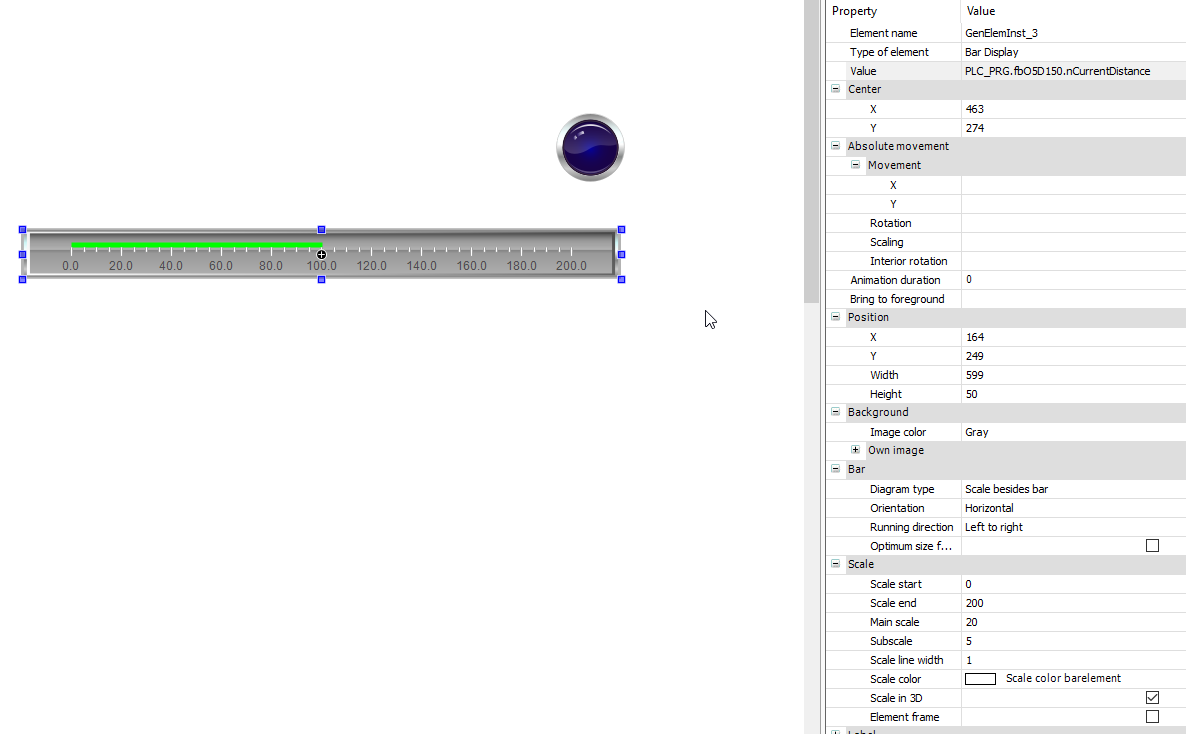
On souhaite également afficher la distance dans un champ, nous placerons ainsi un rectangle qui servira de champ de visualisation :
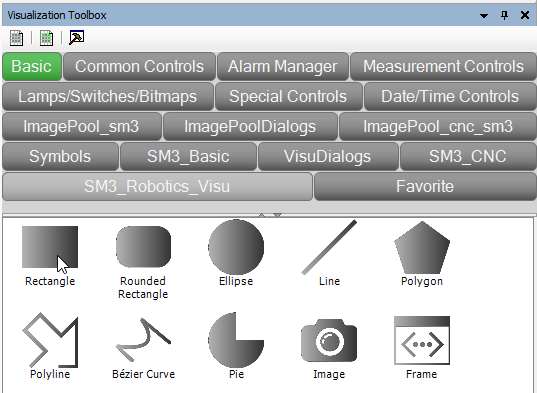
Dans le champ Text, nous mettrons :
%dpour la valeur à afficher en Int
Dans le Champ Text variable, nous mettrons :
PLC_PRG.fbO5D150.nCurrentDistance
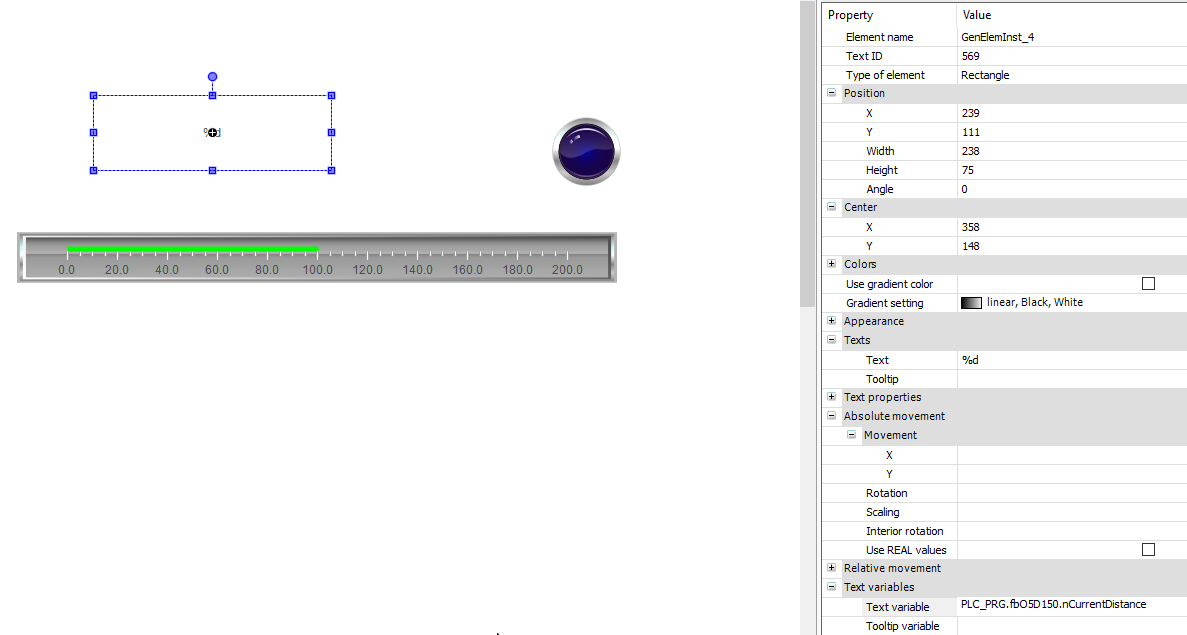
Il reste à faire la connexion au Raspberry Pi et lancer le Runtime :
- Generate, Login, Start
Et l’IHM s’anime en fonction des mesures et appuis sur les capteurs.
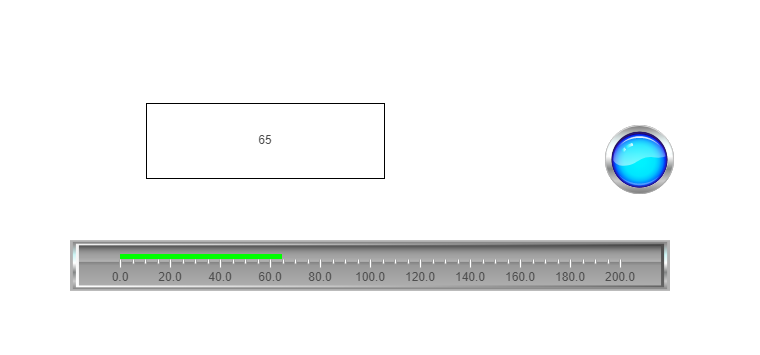
WebVisu
Il est possible de récuperer cette IHM sur une page Web à travers la WebVisu.
- On place l’adresse IP du Raspberry Pi dans le navigateur de la tablette suivi du numéro de port 8080 et l’on charge la page webvisu.htm
- 192.168.1.15:8080/webvisu.htm
- On peut visualiser la mesure de distance faite par le capteur ainsi que les appuis sur le bouton capacitif