Introduction
Lorsque l’on débute dans l’utilisation de Linux, on se retrouve vite noyé sous le nombre de distributions Linux disponibles et quand on a fait le choix d’une distribution, on se retrouve à devoir choisir un environnement de bureau parmi une offre également pléthorique…
Les principaux environnements de bureau sont :
- Gnome
- KDE Plasma
- XFCE
- Cinnamon, LXQT, Mate, Budgie, Deepin, …
Devant ces nombreuses possibilités, on a le réflexe de parcourir internet pour identifier la meilleure solution et l’on se rend vite compte qu’il n’y en pas. On démarre alors très souvent avec Gnome car c’est l’environement de base d’Ubuntu mais également pour de nombreuses distributions majeures, avant de tester d’autres solutions si l’on en ressent le besoin ou la curiosité.
Comme pour de nombreux utilisateurs, j’ai démarré sous Gnome et j’ai basculé sous KDE car je cherchais à l’époque un meilleur éditeur LaTeX que ce que proposait Gnome et c’est ainsi que j’ai appris à connaître les outils KDE et son environnement. J’y suis resté depuis ;)
Pourquoi un article sur KDE ?
Cet article est à destination des étudiants qui sont à la recherche de leur premier environnement de bureau et qui me posent souvent la question du pourquoi j’utilise KDE, alors que c’est Gnome qui est censé être meilleur !
Ce en quoi, je réponds qu’ils n’ont (peut-être) pas tort. Gnome profite d’une masse de développeurs plus importante et ils sont souvents liés à de grandes entreprise comme Red-Hat. KDE reste basé sur un développement communautaire plus petit mais dont la philosophie est d’offrir le maximum de flexibilité aux logiciels.
On pourrait résumer ces deux environnements ainsi :
-
GNOME se concentre sur la simplicité et la facilité d’utilisation, adhérant à une philosophie de conception qui vise une interface propre et minimaliste. Ce minimalisme impose parfois une rigidité dans l’utilisation à laquelle l’utilisateur doit se conformer.
-
KDE Plasma met l’accent sur les nombreuses fonctionnalités et la personnalisation. Vous pouvez faire les choses à votre façon, au prix parfois d’une plus grande complexité.
Les choix philosophiques sont une chose, l’essai sur plusieurs semaines des deux environnements majeurs pour faire un choix reste encore la meilleure solution. Avec la possibilité de virtualiser, c’est aujourd’hui très facile.
Qu’est ce qui m’a fait conserver KDE ? C’est essentiellement l’offre logicielle qui en 2009, n’avait pas d’équivalent chez Gnome ou Windows 7. Vous trouverez dans la suite de cet article les logiciels que j’apprécie dans l’environnement de bureau KDE.
Dolphin
Dolphin est l’explorateur de fichier KDE. Comparé à l’explorateur de Gnome ou Windows, il permet de faire du :
Split view, on peut scinder la fenêtre de l’explorateur en deux pour faciliter le glisser-déposer. Peu d’explorateurs proposent cette possibilité que perso, j’apprécie beaucoup.
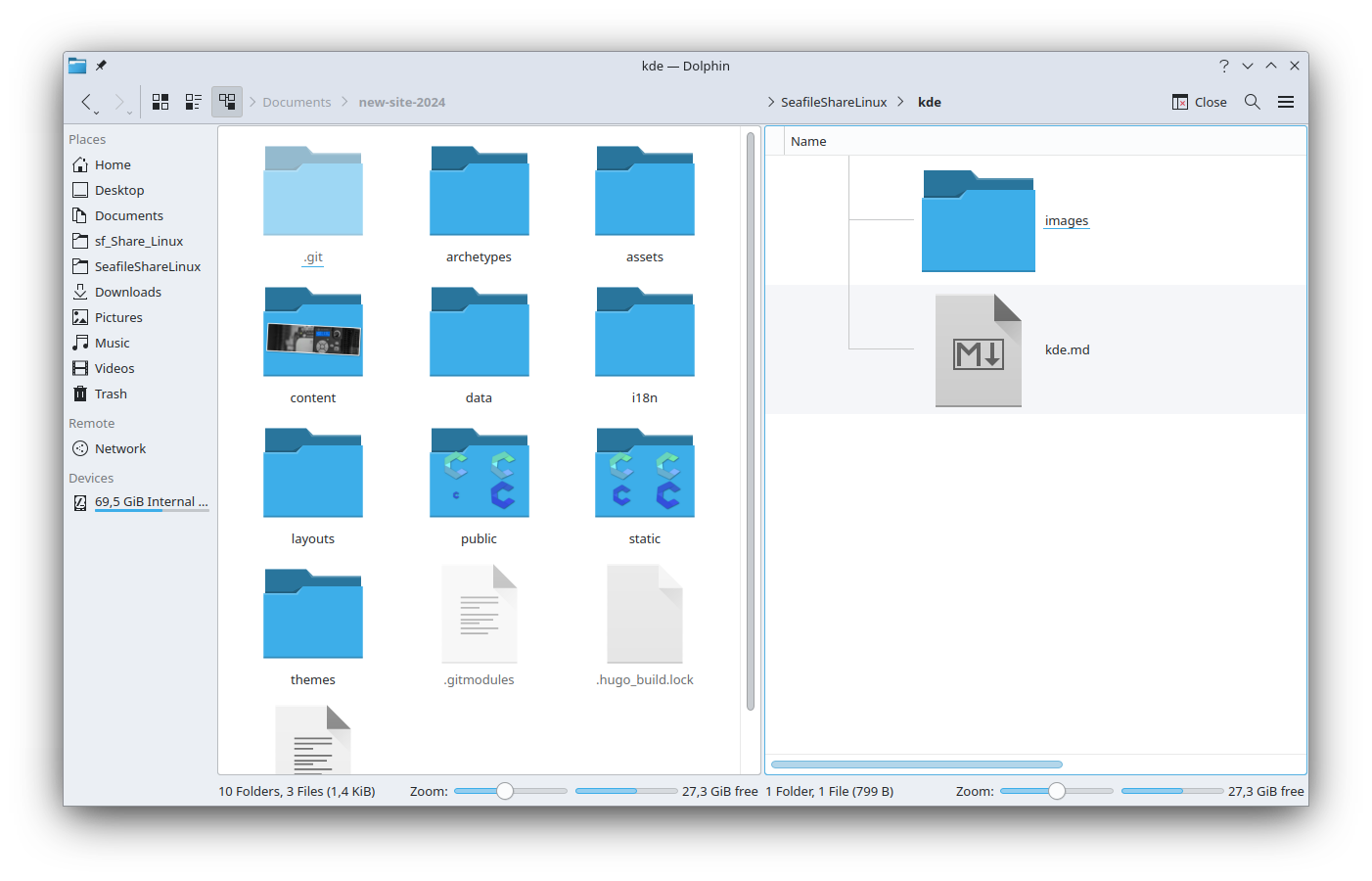
- On peut intégrer à l’explorateur un terminal. Très pratique pour voir les effets sur les fichiers d’une commande de compilation. C’est une fonctionnalité que j’aime utiliser.

-
Dolphin permet de se connecter sur un server SFTP distant. Pas la peine d’installer un logiciel supplémentaire comme FileZilla ou WinSCP, la possibilité est offerte nativement. Très pratique pour gérer son site web statique par exemple.
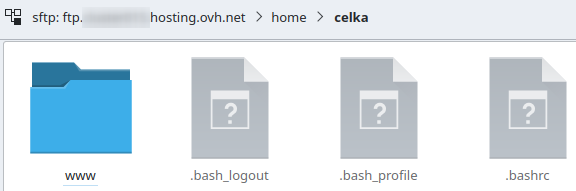
-
On retrouve également la possibilité de monter automatiquement des fichiers ISO, de compresser les dossiers, d’effectuer de nombreuses opérations sur les fichiers, etc. Le racccourci
Ctrl+Alt+Ipermet d’accéder à toutes ces fonctionnalités avancées.
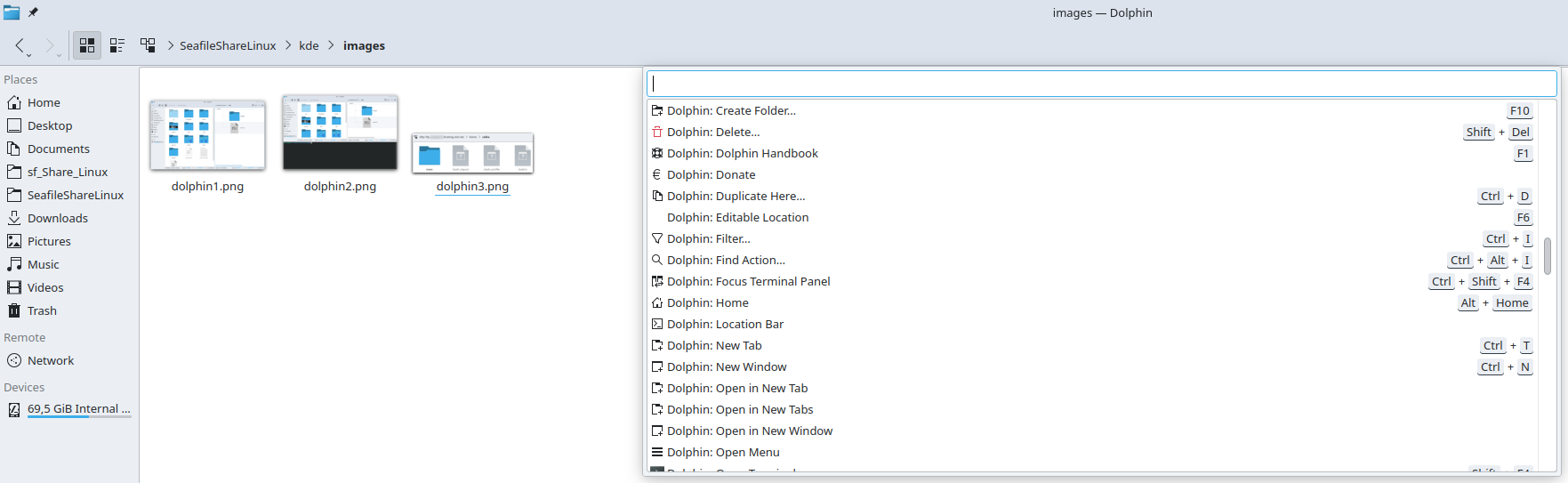
Gwenview
En tant qu’enseignant, pour créer des cours ou des guides techniques, j’ai besoin d’intégrer de nombreuses ../images que je dois ajuster (Crop) et redimensionner (Resize) pour éviter d’exploser le poids du document.
GwenView propose l’essentiel pour faire ce travail ! C’est devenu pour moi un outil indispensable.
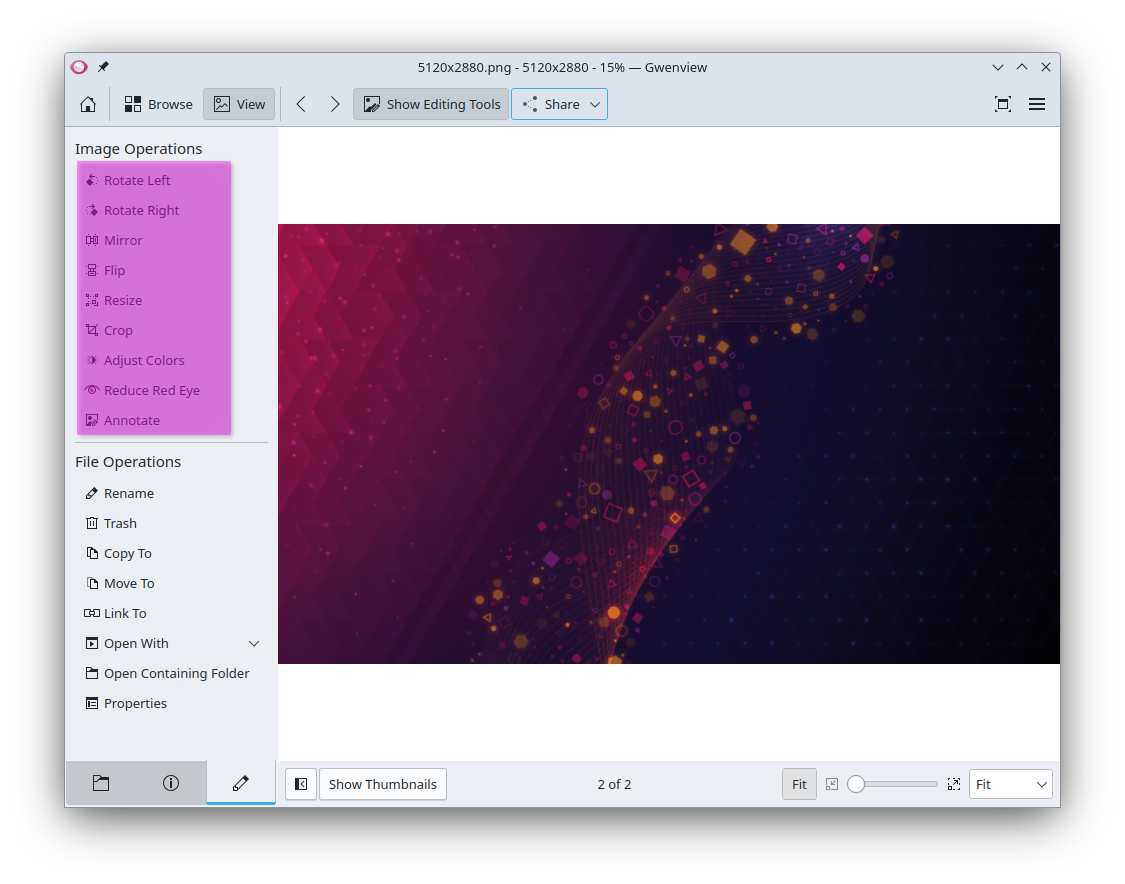
-
Crop: permet de choisir le format de redécoupage de l’image (4:3, 9:16, libre, …) -
Resize: permet réduire la définition de l’image. On peut ainsi passer d’une image de 2000p x 1000p à une image de 500p x 250px. En réduisant la définition de l’image, c’est également la taille de l’image que l’on réduit. -
Annotations: Permet d’ajouter du texte, des flèches, des rectangles de couleur translucides. Très pratique pour focaliser sur l’élément de l’image que l’on souhaite mettre en avant.
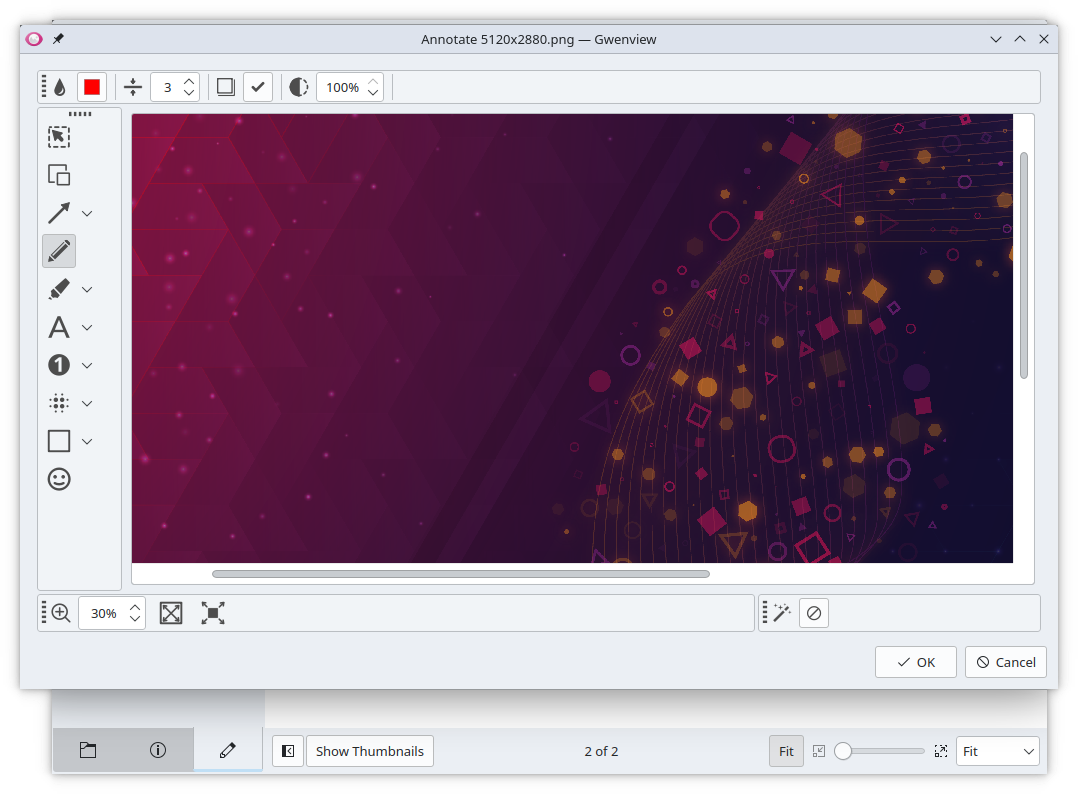
On peut également faire du “blur” ou “pixeliser” une zone d’image. Très efficace pour rendre confidentielle une partie de l’image.
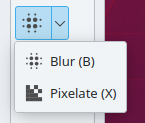
Gwenview propose également d’autres options comme l’ajustement des couleurs de l’image, la réduction des yeux rouges, …
Windows a mis beaucoup (trop) de temps pour proposer ces fonctionnalités de base. C’est possible maintenant avec l’outil natif Photos, mais l’option est cachée. En faisant
Ctrl+Eon accède à l’option deCrop. L’option de redimensionnement est quant à elle accessible directement par le menu.
Savoir jouer sur la définition d’une image et indispensable. Une photo de smartphone fait aujourd’hui plus de 5Mo, ne parlons pas des vidéos !
Il est important de faire des documents qui ne dépassent pas les 5-10Mo pour qu’ils restent facilement téléchargeables. Cela réduit d’autant l’impact carbone le réseau, l’espace de stockage sur le cloud, etc. Il n’y a rien de pire que d’avoir à télécharger un PowerPoint de 300Mo pour 10 slides depuis un réseau 4G fragile…
Spectacle
C’est l’équivalent du raccourci Win+Shift+S sous Windows. Spectacle se lance automatiquement après un appui sur la touche Impr écran et permet de capturer :
- une zone rectangulaire
- la fenêtre active
- la fenêtre présente sous la souris
- lancer un compte à rebours

Spectacle permet d’enregistrer directement ses captures dans quasiment tous les formats, des plus classiques comme le jpeg et le png aux derniers formats pour le net comme le WebP, l’Avif, le HEIF, le JPEG-XL…
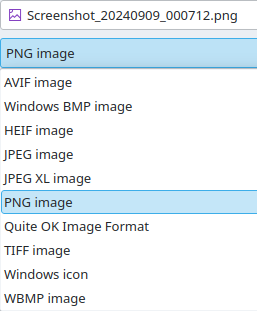
Okular
Okular est le lecteur universel de documents de KDE. Il permet de lire les fichiers PDF, mais également de nombreux formats d’E-Book (Epub, CBZ, CBR). Les possibilités d’annotations sont meilleures qu’avec Adobe Reader, en plus, il est installé nativement sur les distributions avec KDE.
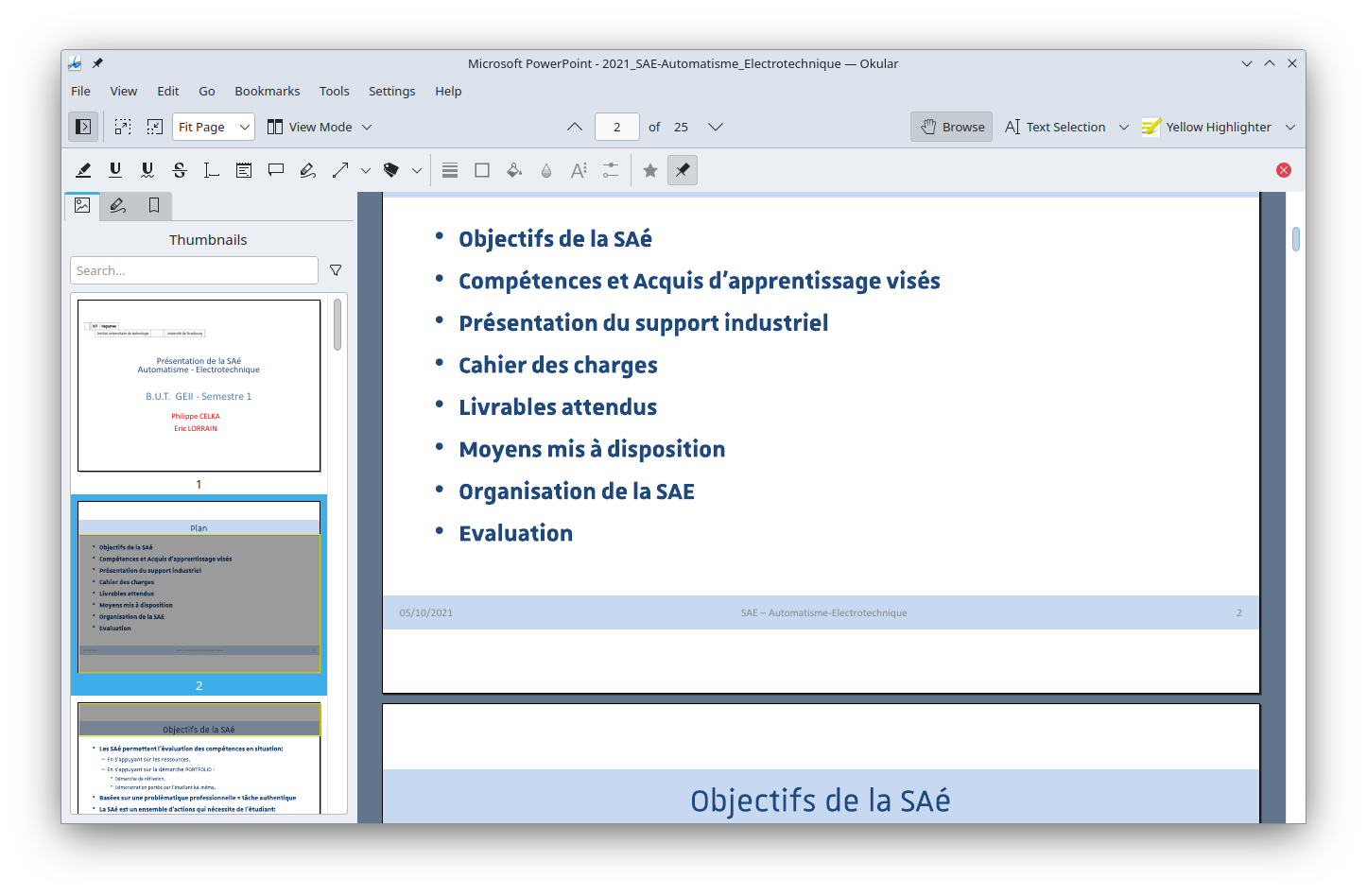
Sur Windows, c’est Adobe Reader qui est souvent installé en plus pour lire les PDF. C’est un logiciel que j’installe toujours à reculons sur mon PC perso car je le trouve très lourd pour lire uniquement des PDF, mais il reste pratique quand on doit signer un document. Les lecteurs intégrés de PDF d’Edge, Firefox ou Chrome offrent aujourd’hui la possibilité de ne plus installer Adobe Reader si l’on accepte leurs limitations.
Kate
Kate est l’éditeur de texte de KDE. C’est l’équivalent du logiciel Vscode et l’on retrouve les mêmes fonctionnalités comme le repliement de code, la coloration syntaxique, le retour à la ligne automatique, une console intégrée, une interface complète pour modules complémentaires, un début de prise en charge d’automatisation par scripts, etc.
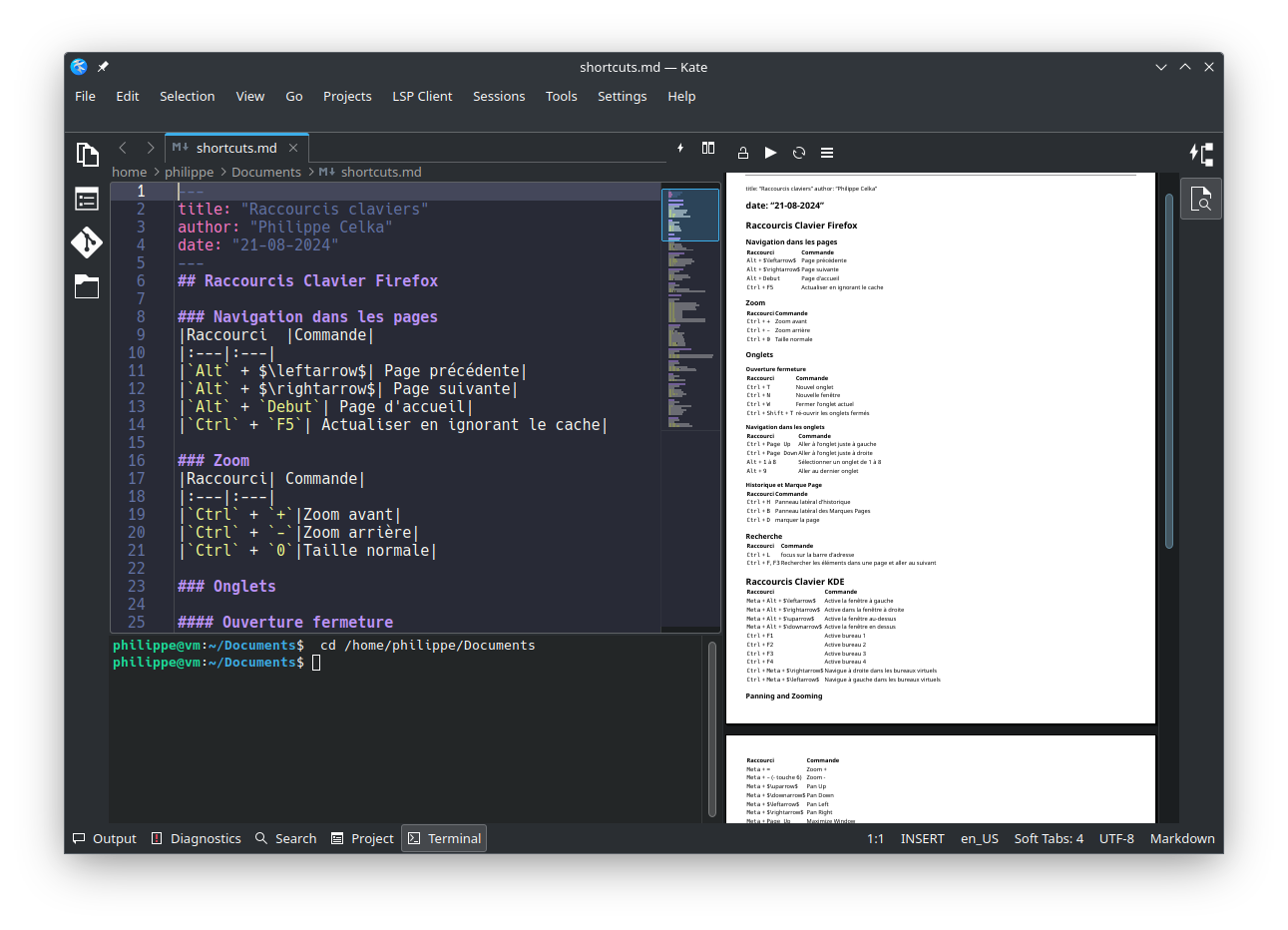
Kate est très rapide pour se lancer et permet d’effectuer quasiment toutes les fonctionnalités avancées qu’on attend d’un éditeur de texte. Néamoins, Kate s’est fait distancer par VSCode qui compte une énorme communauté d’utilisateurs et jouit de ce fait de l’intégration de nombreux plugins qui rendent VSCode encore plus polyvalent que Kate.
J’utilise Kate et VScode en parallèle. Comme Kate est plus rapide au lancement, je le réserve essentiellement aux fichiers de configuration et pour les développements simples.
Je dois avouer que Microsoft a fait un très bon travail avec VScode et le fait de retrouver VScode aussi bien sous Windows que sous Linux, permet de rentabiliser l’apprentissage des raccourcis qui fonctionnent sous les deux systèmes.
Kile
L’éditeur LaTeX Kile est excellent. On retouve les atouts de TexStudio associé à une ergonomie à la KDE. L’assistant pour créer des tableaux Latex est meilleur sur Kile, notamment sur les schémas de fusion de cellule.
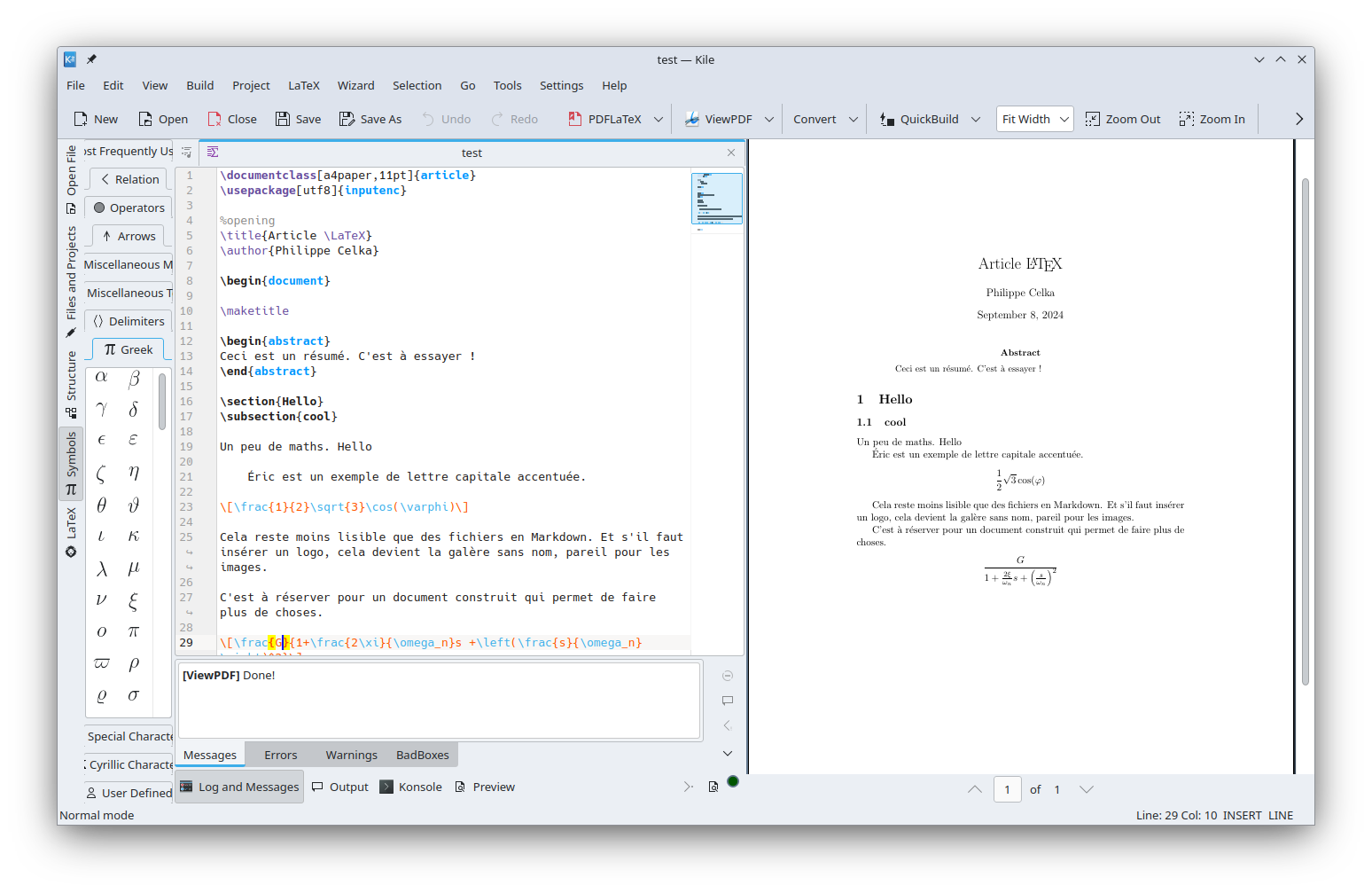
Le “Wizard” pour les tableaux :
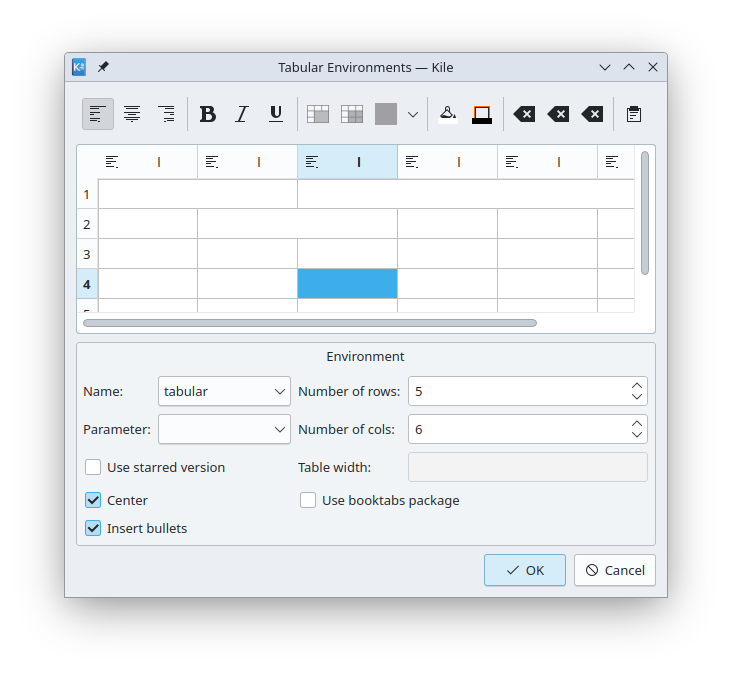
Écrire en LaTeX est à réserver pour des travaux de mémoires universitaires, des thèses, des articles pour les revues, … La courbe d’apprentissage reste raide malgré la qualité de l’éditeur Kile et l’on passe beaucoup de temps à résoudre des erreurs LateX au détriment de l’avancement du projet à rendre. Pour les rapports à rendre à un niveau BUT, Word ou Writer restent bien plus efficace car il n’y a que peu d’équations et l’on ne demande pas une qualité typographique pour de la publication. Pour des rapports de Master, utiliser LateX commence à gagner en intérêt.
Il est également possible de créer des diaporamas en LaTeX avec Beamer. La beauté d’un rendu Beamer vient de la rigidité typographique de LaTex, ce qui contraint le diaporama à respecter une forme très classique. C’est très adapté aux domaines des mathématiques et de la physique, beaucoup moins aux présentations qu’on fait à l’IUT (enseignants compris).
Conclusion
Il est nécessaire de tester les différents solutions proposées mais pas non plus d’y perdre trop de temps. L’idée est de pouvoir avancer dans ses projets et non de devenir un “reviewer” de distributions ou d’environnements de bureaux “Linux”. Cela reste des outils et il faut choisir ceux avec lesquels on est le plus à l’aise sans se poser trop de questions.